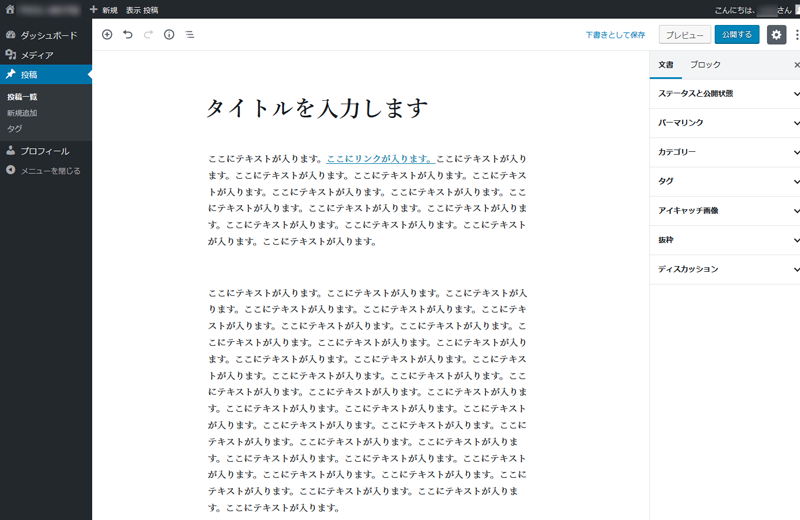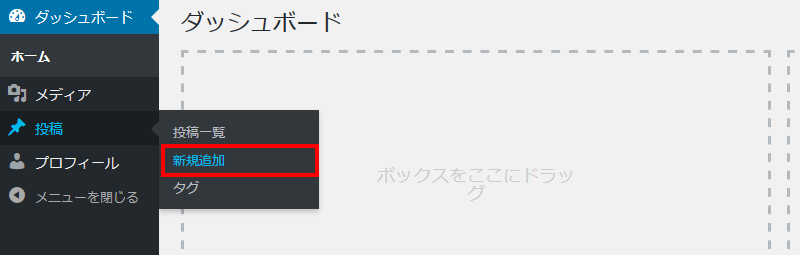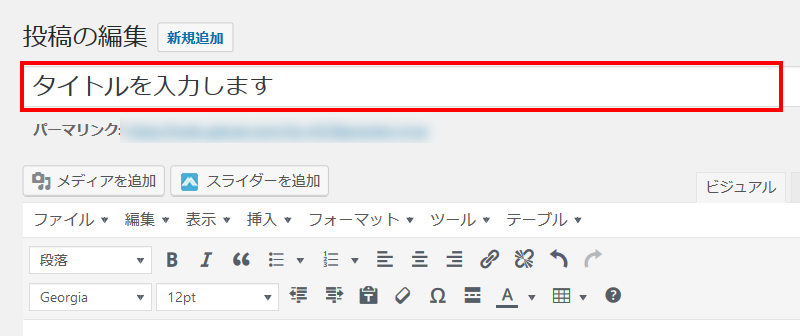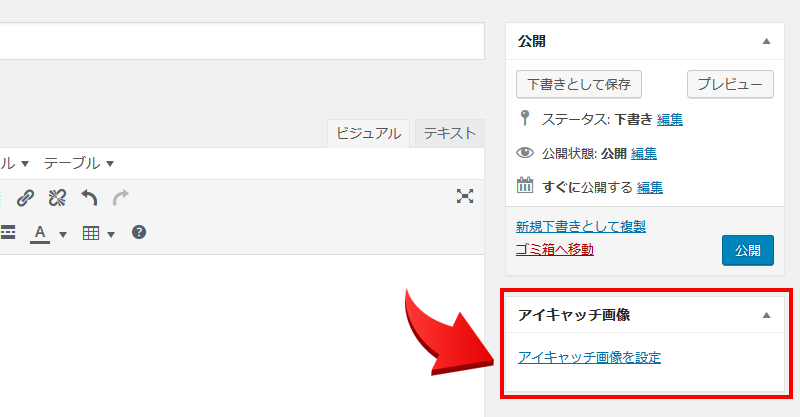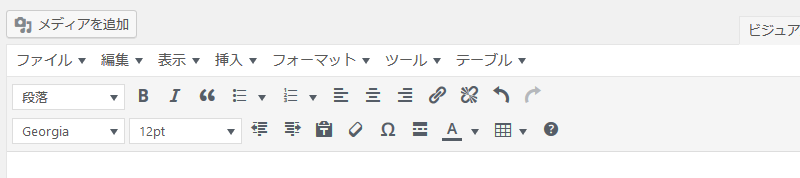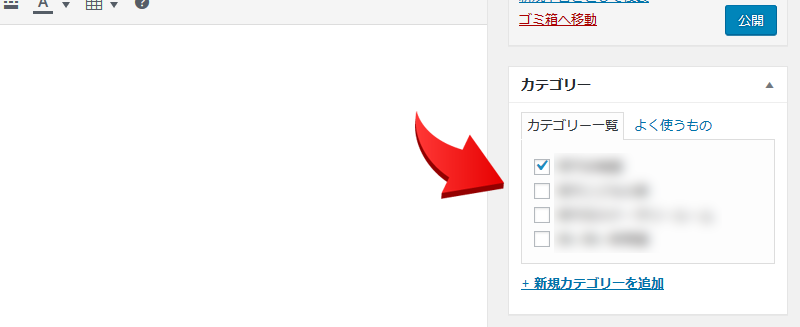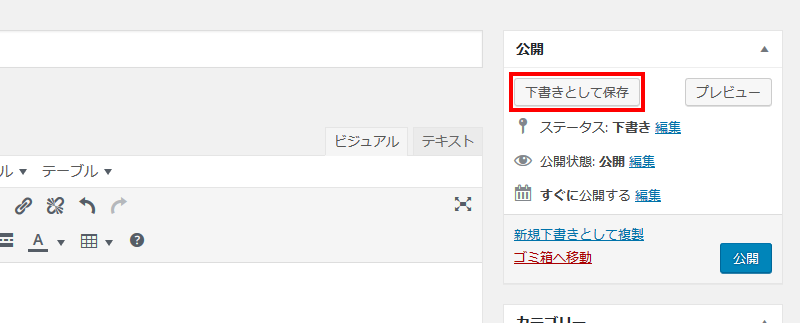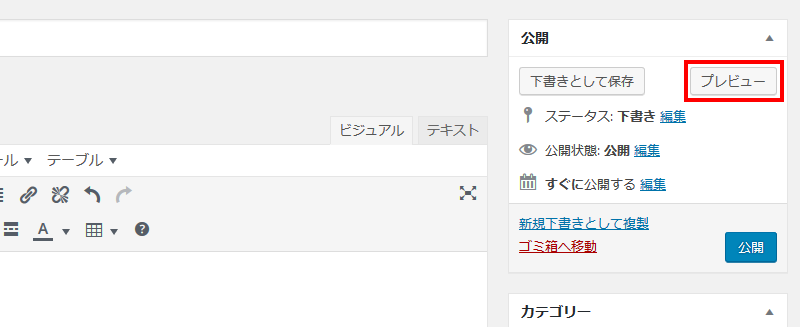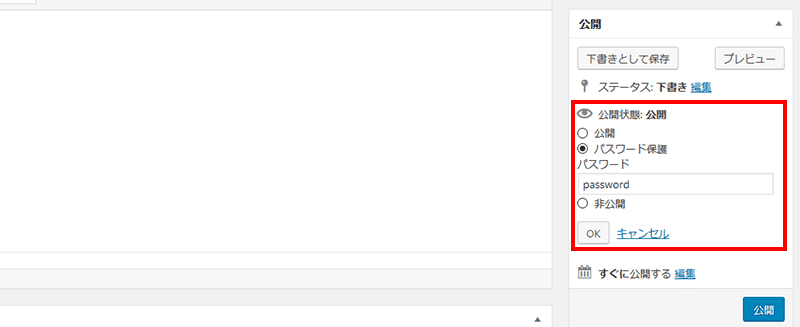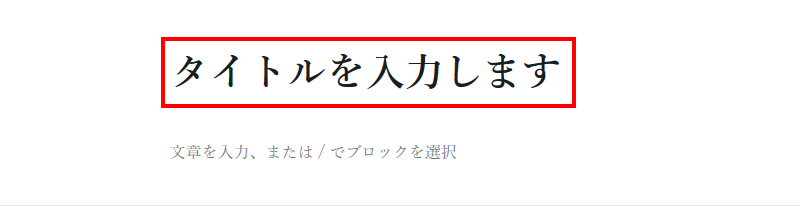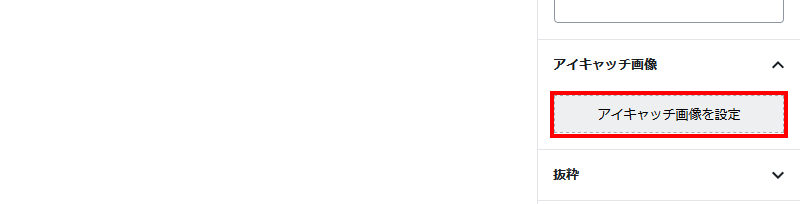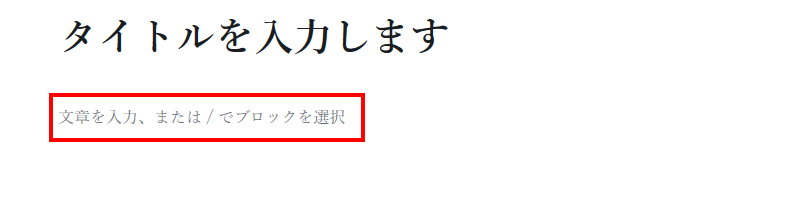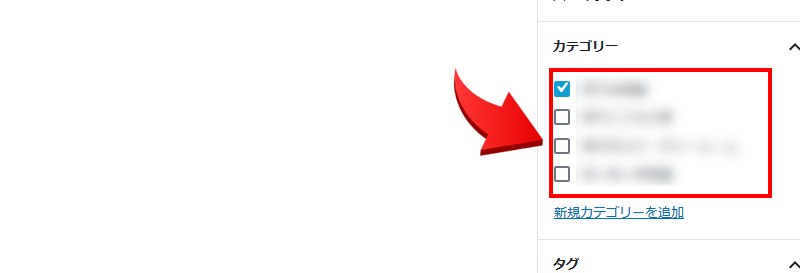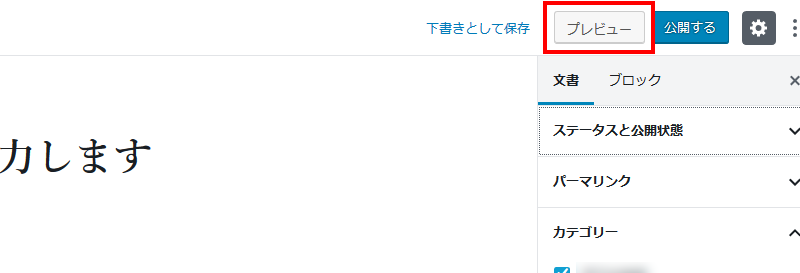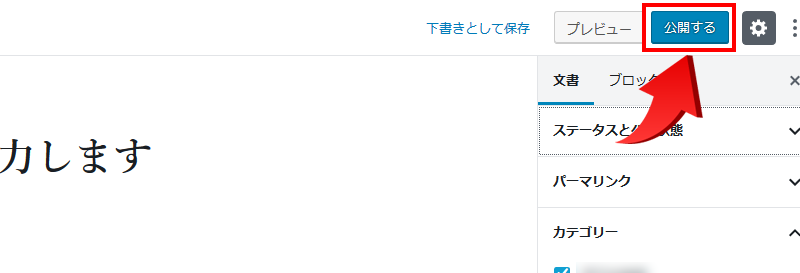記事投稿で主な構成は、タイトル・アイキャッチ・カテゴリー・本文の4つとなります。
新規投稿から記事公開までご案内いたします。
(後程、アイキャッチについてご説明します)
2018年末に新しいエディタ「ブロックエディタ」が登場しました。
ここでは、旧エディタの「クラッシックエディタ」と新エディタの「ブロックエディタ」の2つの投稿方法(編集時の見え方)でご紹介致します。
- クラッシックエディタ
- ブロックエディタ
クラッシックエディタでの投稿
1.新規投稿へアクセス
管理画面内の「投稿」→「新規追加」をクリックします。
2.タイトル入力
記事タイトルはGoogleやYahooなどの検索結果で表示される部分になります。タイトルによってクリック増減にも繋がる場合があるため、大切な部分です。
タイトルの文字数は極端に短かったり長すぎてもいけませんので、30文字前後になるようにします。
タイトル下にあるパーマリンクを日本語から英語になるように変更します。(例:http://example.com/大迫力の富士山/→http://example.com/mtfuji/)
※サイトによって変更できない場合があります。
3.アイキャッチ
アイキャッチとは、記事の雰囲気を伝えるための画像設定になります。
キャッチフレーズは、文章で魅力的に感じてもらう事を目的としていますが、それと同様にアイキャッチ(目)で記事の雰囲気を感じてもらう事を目的としています。
投稿する記事のイメージに合った画像を準備してアイキャッチに設定することで、魅力的な記事のお手伝いとなりアクセスにも反映してくるといわれてます。
4.本文
本文には、文章だけでなくリスト表示や文中の画像挿入、リンク設定、太字などができます。
画像の右寄せや左寄せなどもできるので、レイアウト調整もWordのように設定することができます。レイアウト調整は本文入力欄上にあるツールバーよりおこないます。
5.カテゴリー
記事の内容に該当するカテゴリーを選択します。
カテゴリーは複数選択も可能ですが、制作の仕様上の問題で複数選択ができない場合があります。
6.下書き保存
下書き保存する場合は、現時点での状態を保存することができます。
「公開」ボタンをクリックするまで、記事公開されることはありません。
7.プレビューで確認
タイトル・本文・アイキャッチ・カテゴリー設定ができたら、まずはプレビューをクリックして実際にサイト表示した時の確認をします。
この時点で修正したい場合には、編集画面に戻って変更を行い、この繰り返しを行って記事内容やレイアウトに問題がないようでしたら公開です。
8.記事公開
プレビュー確認して、問題なければ記事投稿します。
「公開」クリックすると公開されます。
特定の人だけに公開したい場合(パスワード公開)
一部のユーザー限定で公開したい時には、パスワード公開がおすすめです。
パスワードを設定して公開することで、特定の人だけが閲覧できるようになります。図にある「公開状態」の編集をクリックします。
「パスワード保護」をクリックしてパスワードを決めます。パスワードは特定の人にも伝えても問題ないものを設定します。
設定完了したら、公開または更新をクリックして完了です。
※記事タイトルやアイキャッチ画像は公開されますので注意が必要です。
※サイトテーマの仕様によって、機能しない場合があります。
ブロックエディタでの投稿
1.新規投稿へアクセス
管理画面内の「投稿」→「新規追加」をクリックします。
2.タイトル入力
記事タイトルはGoogleやYahooなどの検索結果で表示される部分になります。タイトルによってクリック増減にも繋がる場合があるため、大切な部分です。
タイトルの文字数は極端に短かったり長すぎてもいけませんので、30文字前後になるようにします。
3.アイキャッチ
アイキャッチとは、記事の雰囲気を伝えるための画像設定になります。
キャッチフレーズは、文章で魅力的に感じてもらう事を目的としていますが、それと同様にアイキャッチ(目)で記事の雰囲気を感じてもらう事を目的としています。
投稿する記事のイメージに合った画像を準備してアイキャッチに設定することで、魅力的な記事のお手伝いとなりアクセスにも反映してくるといわれてます。
4.本文
本文には、文章だけでなくリスト表示や文中の画像挿入、リンク設定、太字などができます。
画像の右寄せや左寄せなどもできるので、レイアウト調整もWordのように設定することができます。
段落ごとに文章枠を設定することができます。
はじめに、「文章を入力、または/でブロックを選択」をクリックして、ツールボックスを表示させます。
5.カテゴリー
記事の内容に該当するカテゴリーを選択します。
カテゴリーは複数選択も可能ですが、制作の仕様上の問題で複数選択ができない場合があります。
6.下書き保存
下書き保存する場合は、現時点での状態を保存することができます。
「公開」ボタンをクリックするまで、記事公開されることはありません。
7.プレビューで確認
タイトル・本文・アイキャッチ・カテゴリー設定ができたら、まずはプレビューをクリックして実際にサイト表示した時の確認をします。
この時点で修正したい場合には、編集画面に戻って変更を行い、この繰り返しを行って記事内容やレイアウトに問題がないようでしたら公開です。
8.記事公開
プレビュー確認して、問題なければ記事投稿します。
「公開」クリックすると公開されます。